Bonjour à tous,
Aujourd’hui je vais vous présenter comment créer un DynDNS lié à votre domaine, et qui se mettra à jour tout seul via votre installation Unifi. Nous verrons ensuite comment créer un accès VPN à votre réseau en utilisant ce DynDNS.
Quelle est l’utilité de tout ceci?
– Pas besoin de chercher votre adresse IP (surtout si elle change tout le temps / IP Dynamique).
– Accès à votre réseau depuis n’importe où dans le monde comme si vous étiez connecté en local.
– Sécurité accrue lors du surf depuis un wifi public.
– Pas besoin d’un serveur VPN payant ou d’un serveur VPN sur une machine bien précise (souvent votre NAS qui propose un paquet « Serveur VPN »).
0. Prérequis
- Posséder un domaine (dans ce cas, chez OVH).
- Avoir une installation Unifi fonctionnelle avec un accès au controller.
1. Création du DynDNS chez OVH
- Rendez-vous dans votre espace de gestion OVH.
- Sélectionnez le domaine pour lequel vous souhaitez créer un DynDNS.
- Choisissez l’onglet « DynHost », et cliquez sur « Ajouter un DynHost ».
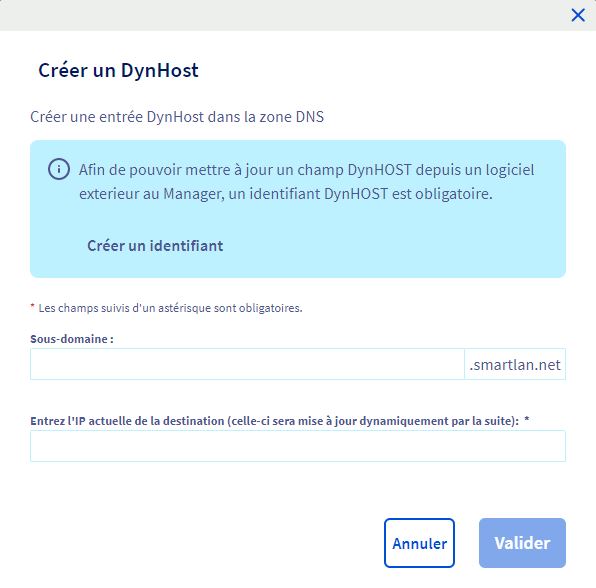
- Dans la case « Sous-domaine », choisissez le nom pour votre sous domaine (p.ex: home, ce qui vous donnera une adresse de connexion sui sera: home.smartlan.net)
- Dans la seconde case, entrer l’IP de votre connexion WAN actuelle (pour la connaître, cliquez ici.
- Validez.
- Maintenant vous allez devoir créer un accès pour ce DynHost, pour ce faire, toujours sur la page « DynHost » d’OVH, cliquez sur « Gérer les accès ».
- Maintenant choisissez « Créer un identifiant ».
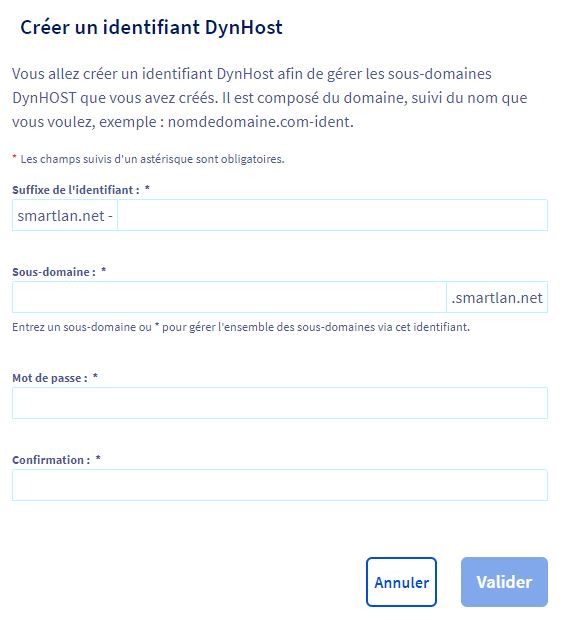
- Dans la case « Suffice de l’identifiant », recopiez le sous domaine choisi précédemment (home dans notre exemple).
- Pareil pour le « Sous-domaine ».
- Et enfin choisissez un mot de passe à recopier 2x.
2. Configuration du controlleur Unifi (partie DynDNS)
- Connectez-vous à votre controlleur Unifi et rendez-vous dans le panneau de configuration de l’installation.
- Choisissez la page « Services » et puis l’onglet « DynamicDNS », et enfin cliquez sur « Create New Dynamic DNS ».
- Renseignez les champs comme ceci:
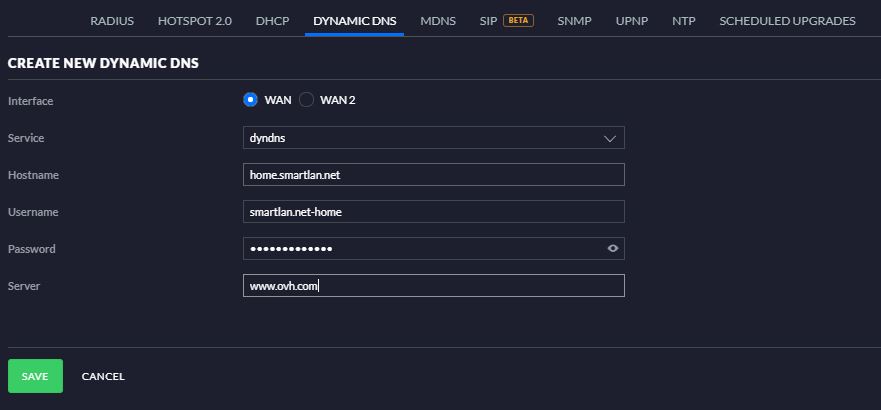
- Validez.
- Maintenant, chaque changement de votre adresse WAN sera remonté automatiquement à OVH (ou votre fournisseur de nom de domaine) et donc votre sous domaine « home.smartlan.net » pointera toujours bien vers votre connexion WAN et donc vers votre réseau! C’est magique 😉
3. Configuration du controlleur Unifi (partie Serveur VPN)
3.1 Activation et configuration du Serveur RADIUS
- Pour pouvoir vous connecter à distance sur votre réseau par le bais d’un VPN, il vous faudra nécessairement des identifiants…
- Ces identifiants peuvent être gérés de différents façons, mais Unifi met à disposition un serveur RADIUS intégré dans leur système afin de vous proposer cette fonction.
- Pour activer ce serveur RADIUS, rendez-vous dans les paramètres, « Services », onglet « Radius », sous-onglet « Serveur », et activez le et ajouter un mot de passe dans la case « Secret » (il ne s’agit pas encore du mot de passe qui sera utilisé pour vous connecter en VPN, mais bien d’un mot de passe qui protège votre serveur RADIUS).
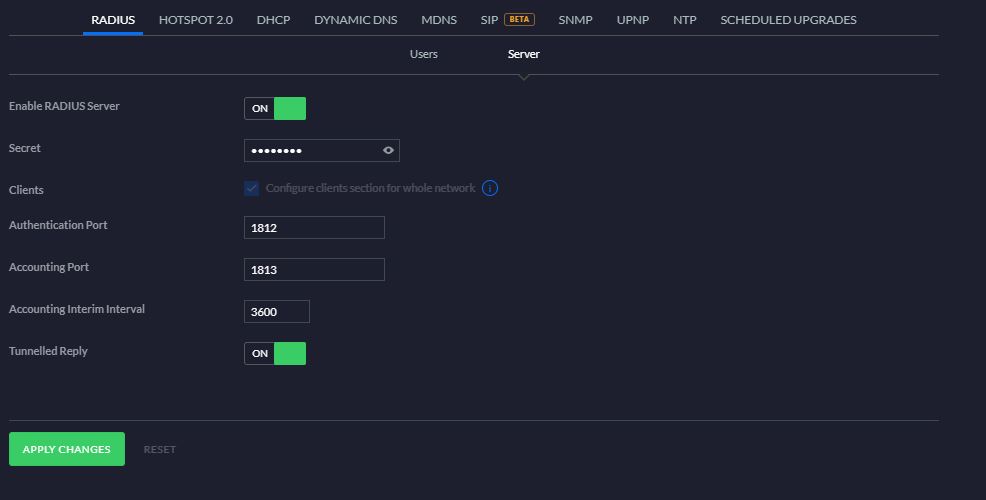
- Laissez les autres paramètres par défaut.
3.2 Création des UserID qui accéderont en VPN
- Toujours dans la catégorie « Services », onglet « RADIUS », choisissez maintenant le sous-onglet « Users ».
- Créez un nouvel utilisateur et définissez lui un login et un mot de passe. Les autres options sont à configurer comme ceci:
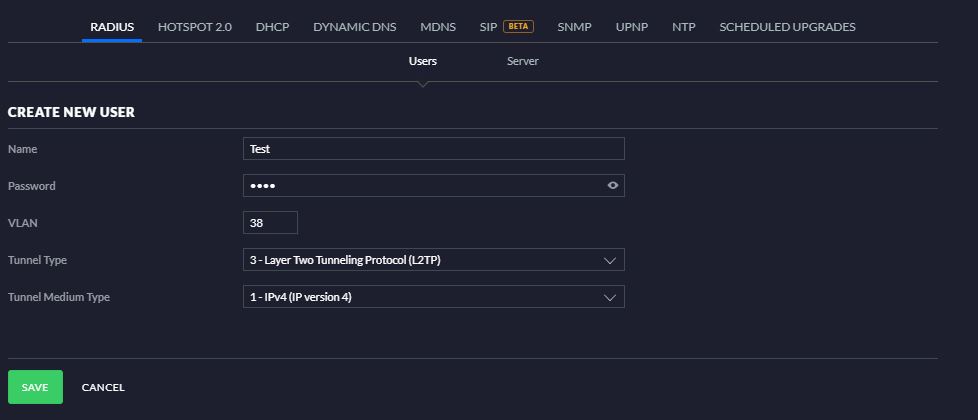
- Le VLAN est à remplir en fonction de vos VLAN configurés sur votre réseau. Exemple: votre réseau est séparé en 3 VLAN (10=privé, 11=IoT, 15=caméras) et vous souhaitez que votre utilisateur soit relié directement au réseau privé, alors choisissez le VLAN 10.
3.3 Création du réseau VPN
- Maintenant il ne reste plus qu’à créer le réseau VPN proprement dit. C’est les adresses de ce réseaux qui seront données aux appareils connectés en VPN, mais les utilisateur connectés seront bien sur le VLAN correspondant à leur UserID configuré dans le serveur RADIUS.
- Rendez-vous dans la catégorie « Network », et créez un nouveau réseau comme ceci:
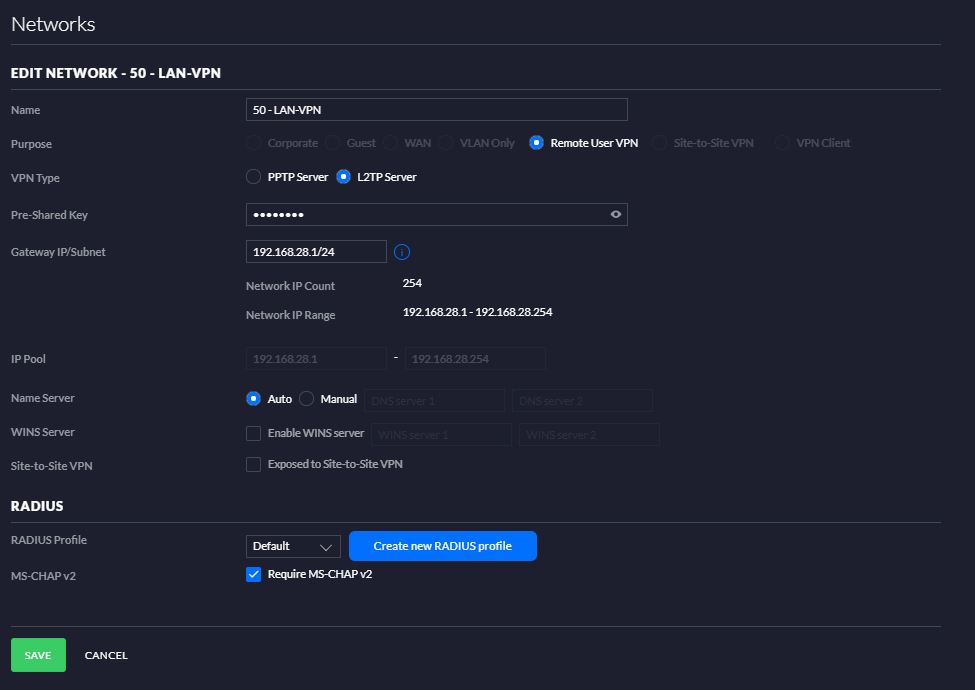
- Veillez à bien sélectionner REMOTE USER VPN et L2TP Server.
- Entrez une « Pre-Shared Key » (c’est encore un nouveau mot de passe, mais qui est lié à votre réseau VPN uniquement => tous les utilisateurs qui devront se connecter en VN en auront besoin => n’utilisez pas le même qu’ailleurs pour augmenter la sécurité de votre VPN! ).
- Entrez une plage d’IP.
- Dans le bas, choisissez bien le serveur RADIUS défault qui est celui que l’on vient d’activer et de configurer.
- Sélectionnez MS-CHAP v2, c’est un protocole qui facilitera votre connexion depuis un pc qui tourne sous windows.
- Vous voilà prêt avec un serveur VPN fonctionnel.
4. Configuration de votre PC
- Pour tester tout cela, connectez vous via un wifi public ou votre 4G, ou votre voisin, ou … bref vous avez compris.
- Rendez-vous dans vos paramètres réseaux
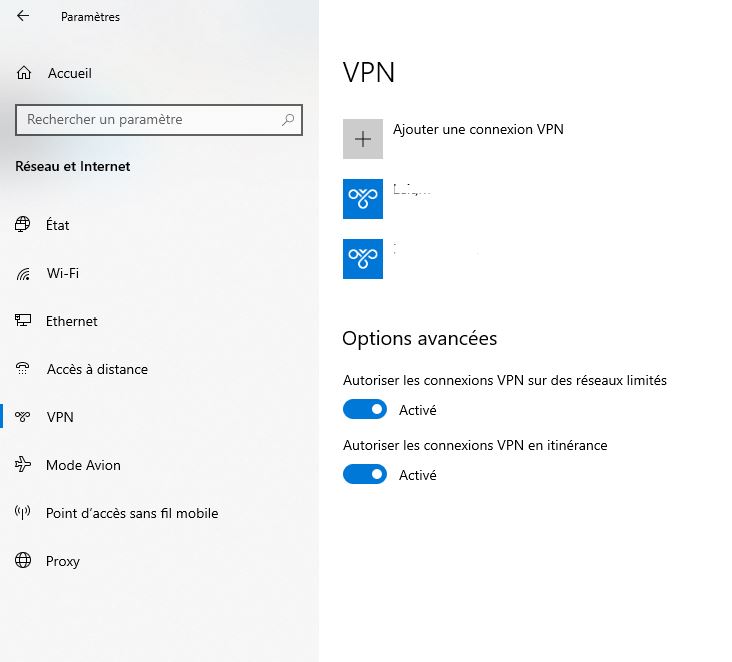
- Et créez une nouvelle connexion VPN comme ceci:
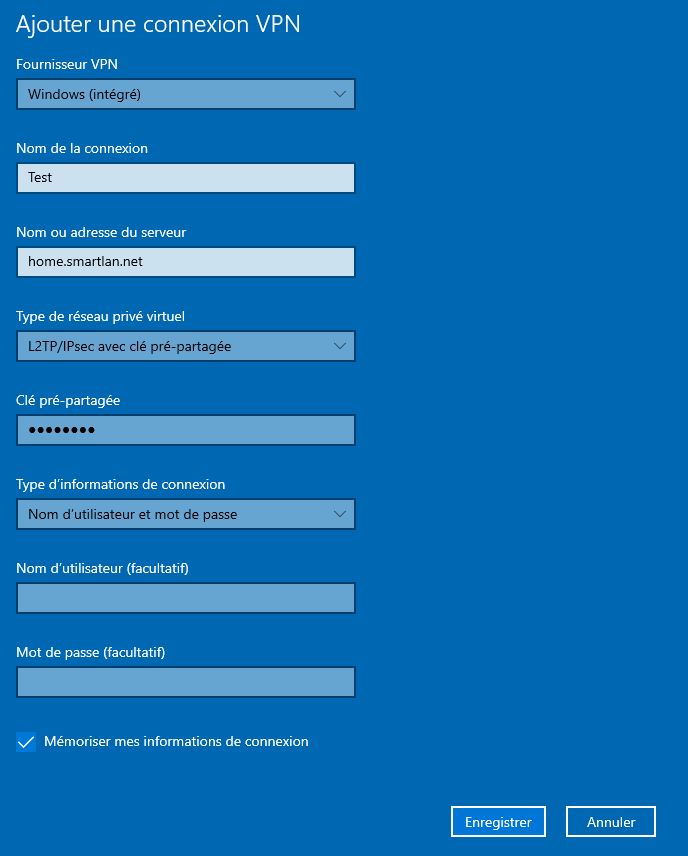
- Vous devriez pouvoir vous connecter en cliquant sur votre petit symbole réseaux près de l’heure en bas à droite, puis sur le réseau que vous venez de créer qui apparaît dans cette liste tout en haut.
- Si vous êtes connecté, essayer d’entrer l’IP de votre NAS dans un navigateur internet, vous devriez pouvoir accéder dessus alors que vous n’êtes (théoriquement) pas à la maison 😉
- BRAVO c’est terminé
5. Remarque importante
Windows est très capricieux concernant les VPN, il n’est donc pas rare que la connexion ne veuille pas se faire. Je suis en train de chercher un éventuel client VPN gratuit qui permettrait de palier à ce soucis (bien que depuis les dernières MAJ il me semble que c’est pas plus mal)…
Si vous ne parvenez pas à vous connecter, revérifiez vos paramètres, mais vérifiez également que votre DynDNS pointe bien vers votre IP WAN du moment. Pour connaître votre IP WAN si vous n’êtes pas à la maison, vous la trouverez en allant dans le controller Unifi, dans la catégorie « Devices », puis en cliquant sur votre routeur (USG ou UDM) vous devriez voir écrit WAN1 sur le premier onglet => vous avez votre IP 😉
Et enfin, j’espère que ce tuto vous aura plu! N’hésitez pas à me (nous) rejoindre sur Discord à cette adresse , plus on sera, plus vous aurez de l’assistance!
@+
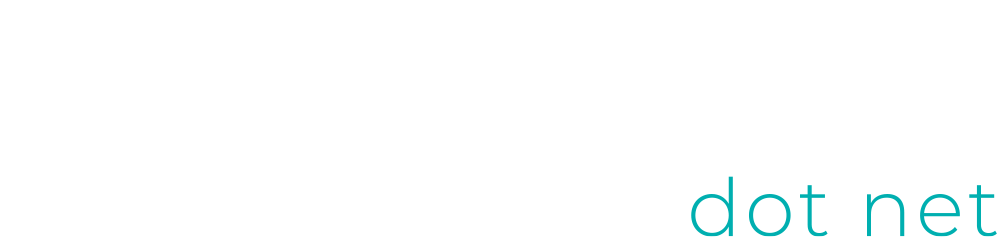


7 Responses
Merci Charles super Tuto !
Comment faire si l’opérateur ne propose pas de mode bridge ?
Doit-on nater certains ports ?
Merci
Bonjour Nico,
Merci pour ton commentaire 😉
Alors si pas de mode bridge possible, il faut voir si il est possible de faire du PPPoE, ou alors mettre ton router Unifi dans une DMZ.
Je t’invite à nous rejoindre sur Discord, on est justement en train de parler de cela car certains ont des soucis avec Orange 😉
Bonjour,
Je viens de tester sur mon UDM Pro, mais cela ne fonctionne pas, l’IP ne change pas sur l’interface OVH.
Voilà l’erreur sur la console de l’UDM:
user.warn inadyn[11983]: Fatal error in DDNS server response:
user.warn inadyn[11983]: [400 Bad Request] ^M 400 Bad Request^M ^M 400 Bad Request^M nginx^M ^M ^M
user.warn inadyn[11983]: Error response from DDNS server, ignoring …
Une idée ? Ça marche toujours chez vous ?
Hello,
Aux dernière nouvelles oui ca fonctionne toujours, et je suis passé aussi sur UDM-Pro…
Normalement le tuto reste valable 😉
Même problème que Martin, l’IP n’est pas changée et j’ai l’erreur 400. Quelqu’un a réussi ?
It works for me (server):
http://www.ovh.com/nic/update?system=dyndns&hostname=%h&myip=%i
Resolved error 400 bad request for UDM PRO SE with UniFi v7.3.83