Bonjour à tous,
Aujourd’hui on se retrouve pour créer une machine virtuelle sur votre NAS Synology et y installer Pi-hole pour bloquer toutes les pubs indésirables lorsque vous naviguez sur le net.
J’utilise Pi-hole sur un Raspberry-Pi4 depuis plusieurs mois, mais je trouve dommage de « monopoliser » mon RPi pour cela.
Je trouve aussi dommage de faire tourner une machine supplémentaire non-stop alors que mon NAS tourne déjà h24.
Ces deux raisons m’ont poussé à installer Pi-hole ailleurs.
Il faut savoir qu’il est également possible d’utiliser Pi-hole avec Docker, mais je préfère l’option VM car Pi-hole sera beaucoup plus simple à mettre à jour, et il aura aussi sa propre adresse IP.
Pour info, mon NAS est un Synology DS1817+
0. Prérequis
- Posséder un NAS Synology compatible avec VMM (Virtual Machine Manager). Voir le site Synology pour vous en assurer.
- Installer VMM sur votre NAS via le « centre de paquets ».
1. Les logiciels nécessaires / téléchargements
- ISO de votre OS (j’ai choisi Ubuntu Server 16.04 LTS)
- MobaXterm pour vous connecter en SSH
2. Téléchargement d’Ubuntu et importation dans VMM
- Téléchargez la bonne version sur votre PC. Pour moi il s’agit de la version 64-bit (AMD64) server
- Rendez-vous dans VMM et dans l’onglet « Images » cliquez sur « Ajouter »
- Sélectionnez « Depuis un ordinateur » et importez votre fichier ISO
3. Installation d’Ubuntu
- Assurez-vous d’avoir un emplacement de stockage pour vos VM défini sur votre NAS. Pour vous en assurer, vérifiez dans l’onglet « Stockage » de VMM
- Ensuite, allez dans l’onglet « Machine virtuelle » et cliquez sur « créer »
- Cochez « Linux » et validez
- Sélectionnez le stockage où vous voulez placer la VM
- Complétez cette page comme cela :
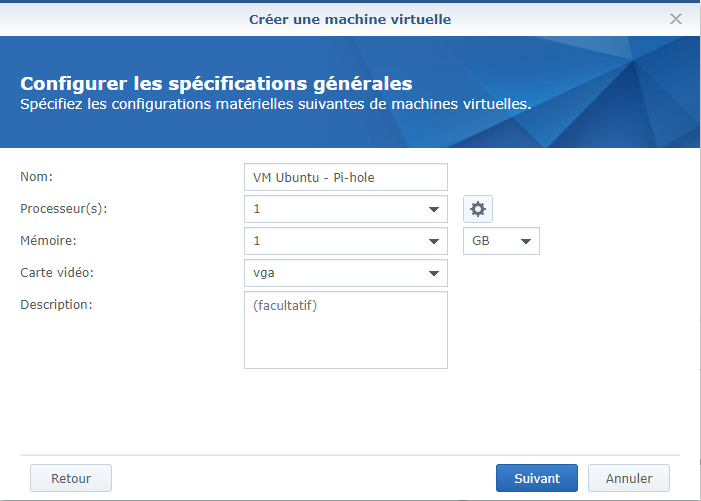
- Choisissez 1 processeur et 1 GB de mémoire, c’est largement assez pour faire tourner Pi-hole. (La mémoire choisie ici sera réservée pour la VM, et ne sera donc plus disponible pour l’utilisation classique de votre NAS, pensez donc à limiter au max cette valeur)
- Validez et créez un disque de 32 GB pour votre VM
- Choisissez le réseau par défaut (votre NAS va se comporter comme un switch pour vos VM, donc vos VM auront leur propre IP sur votre réseau)
- Choisissez le fichier ISO précédemment importé comme fichier de démarrage, et changez « Autostart » par Oui pour que votre VM démarre seule, même après une coupure de courant
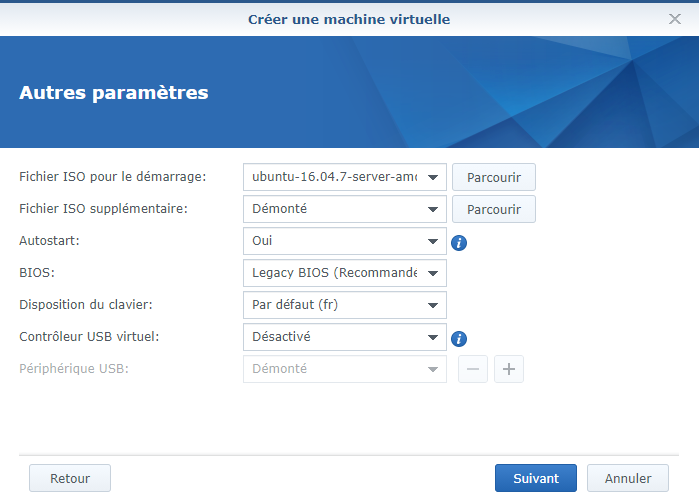
- Validez et créez votre VM après avoir bien vérifié tous les paramètres
- Une fois de retour à la liste de vos VM, cliquez sur « Mettre sous tension », attendez quelques secondes, puis cliquez sur « Connecter » afin de voir l’écran de votre nouvelle machine
- Suivez les instructions d’installation (voir vidéo Youtube pour plus d’infos). Pensez à valider l’installation de l’utilitaire « OpenSSH » lors de l’installation, ça va nous servir par la suite
4. Configuration d’Ubuntu
- Première chose à faire une fois que vous avez redémarré votre VM suite à l’installation, ce sera de trouver votre adresse IP pour pouvoir travailler via MobaXterm en SSH, c’est beaucoup plus simple et ça vous permettra de copier/coller des lignes de commande. Pour cela, on utilise la commande suivante après s’être connecté :
ifconfig- Maintenant que vous avez votre IP, connectez-vous en SSH avec MobaXterm (voir ce tuto en partie 4 si vous ne connaissez pas)
- On passe toujours par une petite mise à jour des paquets (lignes à exécuter une par une) :
sudo apt-get update
sudo apt-get upgrade
sudo apt-get dist-upgrade
sudo reboot- On va maintenant définir une adresse IP fixe pour notre VM, il faut donc éditer une fichier :
sudo nano /etc/network/interfacesEt on remplace
# The primary network interface
auto ens3
iface ens3 inet dhcp
Par
# The primary network interface
auto ens3
iface ens3 inet static
address X.X.X.X
netmask 255.255.255.0
gateway Y.Y.Y.Y
dns-nameservers 8.8.8.8 8.8.4.4En remplaçant les X par l’adresse IP que vous voulez donner à votre Pi-hole et les Y par l’adresse IP de votre routeur
- On sauve, et on redémarre avec :
sudo reboot5. Installation de Pi-hole
- Connectez-vous en SSH via la nouvelle adresse que vous venez d’attribuer à votre VM et exécutez la ligne suivante :
curl -sSL https://install.pi-hole.net | bash
- Vous voilà dans l’installation de Pi-hole, vous n’avez qu’à suivre les instructions, tout est fait pour que vous n’ayez qu’à valider tout.
Il y a juste la sélection des DNS à faire. Personnellement j’utilise Cloudflare, mais il me semble que les clients Orange ont des soucis avec, donc si c’est votre cas choisissez un autre. Il est toujours possible de les changer par la suite. - Une fois terminé, l’interface vous donne votre mot de passe admin. Pas besoin de le retenir, nous allons le changer tout de suite à l’aide de cette commande :
pihole -a -p6. Configuration de Pi-hole et de votre BOX (ou routeur)
- Pour vous connecter à votre Pi-hole, rendez-vous à cette adresse :
http://X.X.X.X/adminEn remplaçant les X par l’adresse IP de votre VM
- Connectez-vous à Pi-hole avec le mot de passe que vous venez de définir
- Lorsque vous cliquez sur « Tools », vous pourrez réaliser la mise à jour de la base de donnée des sites indésirables en cliquant sur « Update Gravity »
- L’idée maintenant est de faire en sorte que tout votre matériel connecté à votre réseau utilise Pi-hole plutôt que les serveurs DNS de votre fournisseur.
- Pour ce faire, rendez-vous dans la configuration de votre BOX et cherchez la page concernant votre réseau (souvent il s’agit de la configuration du DHCP)
- Vous devriez voir un ou plusieurs champs DNS
- C’est là que vous inscrivez maintenant l’adresse de votre VM.
- Après validation, puis une déconnexion et reconnexion de chaque appareil, ceux-ci utiliseront votre Pi-hole.
- Pour en être certain, sous windows par exemple, utiliser la commande suivante pour le vérifier :
ipconfig -allJe vous laisse chercher sur le net comment faire cette manipulation en tapant « changement dns freebox » par exemple si vous êtes chez Free.
7. Et si j’ai besoin d’accéder à un site bloqué?
Si vous avez besoin d’accéder à un site bloqué, rendez-vous dans la page d’administration de votre Pi-hole.
Cherchez le site qui est bloqué dans les logs en cliquant sur « Query Log ».
Cliquez à droite de la ligne rouge correspondante sur la case « Whitelist ».
Cette action rendra le site en question accessible pour tous les utilisateurs de votre réseau.
8. Supplément
Vous pouvez également installer « Synology Guest Tool » sur votre VM. Ceci aura pour effet de vous indiquer l’adresse IP de votre VM directement dans le gestionnaire VMM. D’après Synology il est possible que les performances de votre VM soient augmentées également.
Pour réaliser cela, utilisez la commande suivante :
sudo apt-get install qemu-guest-agent9. Mise à jour de Pi-hole
Dans le cas où Pi-hole vous signalerait une mise à jour à faire, c’est très simple (et c’est là que c’est beaucoup plus simple qu’avec Docker), il suffit d’utiliser la commande suivante en SSH :
sudo pihole -up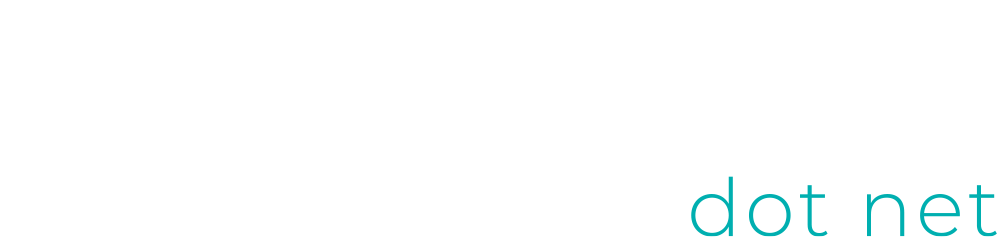


No responses yet